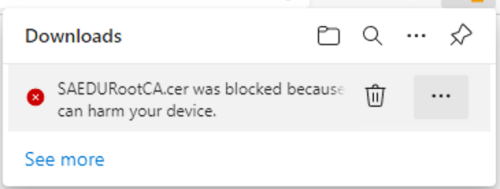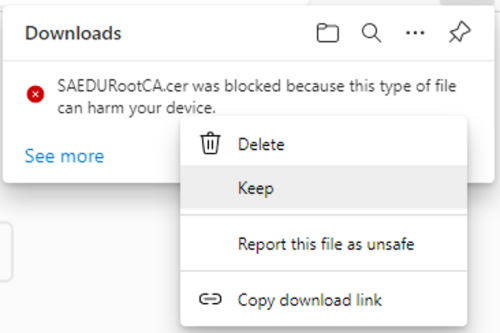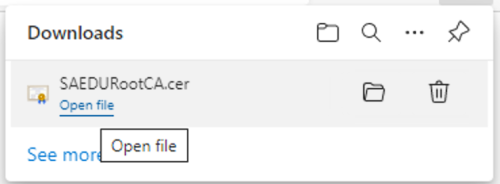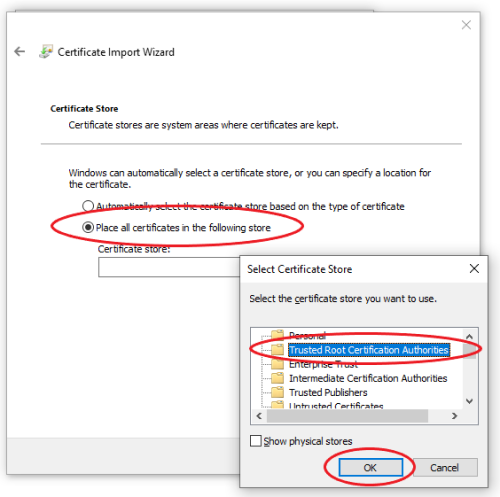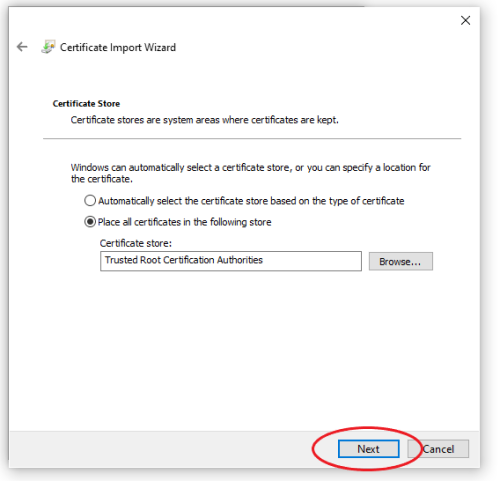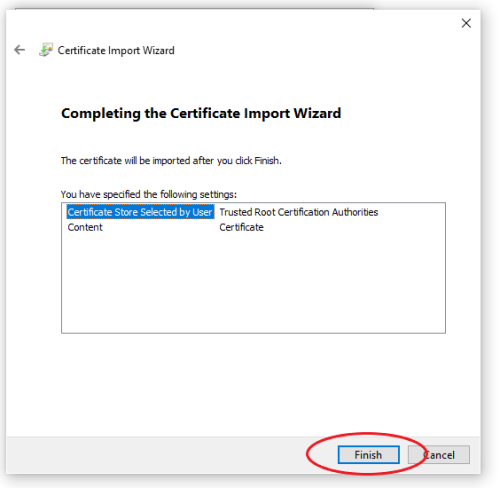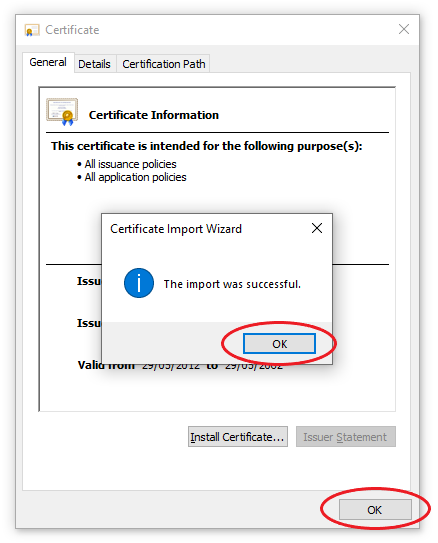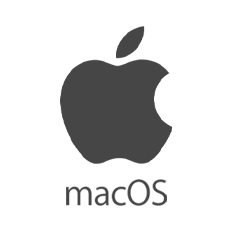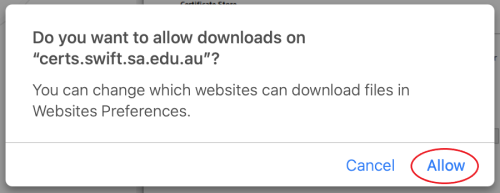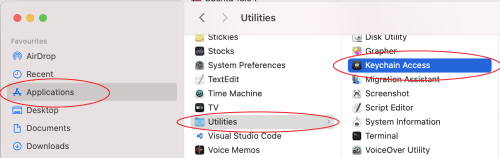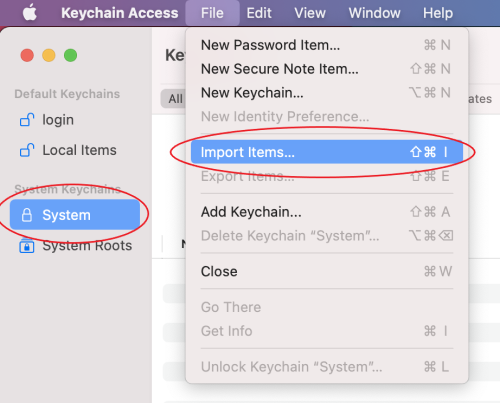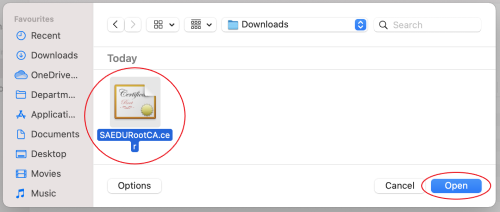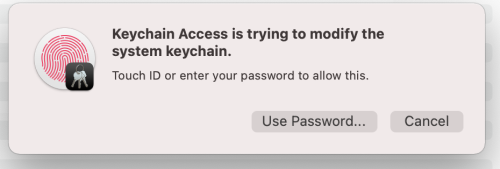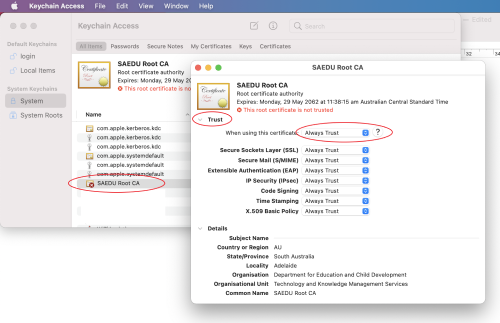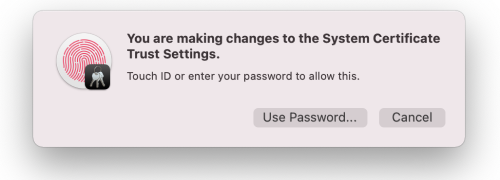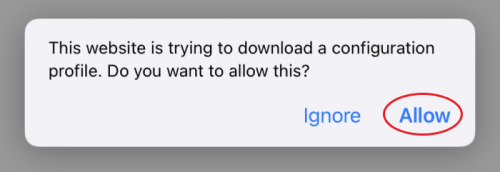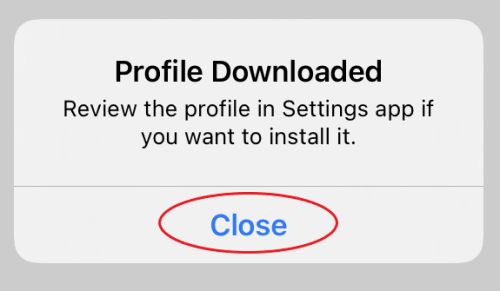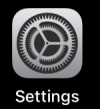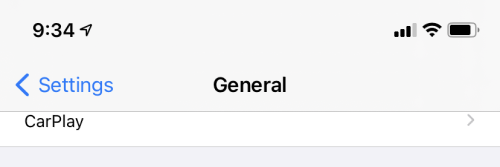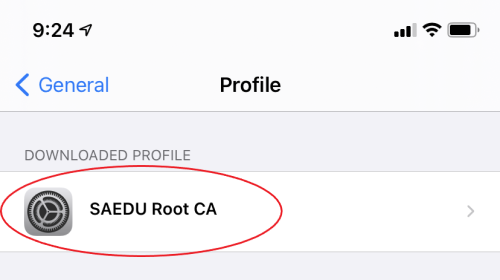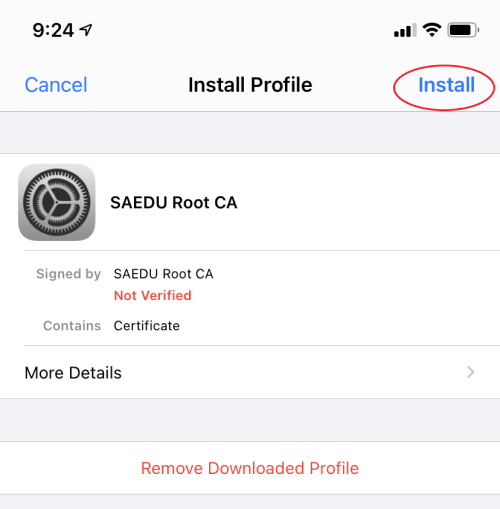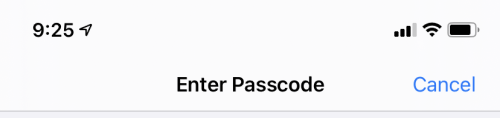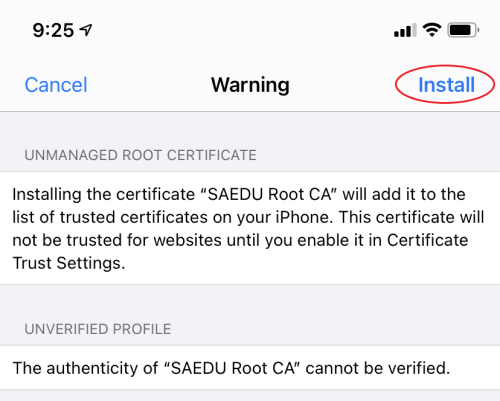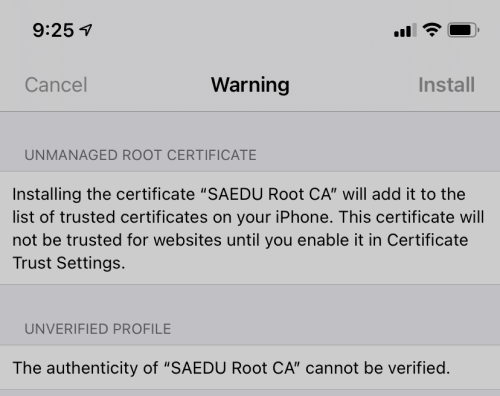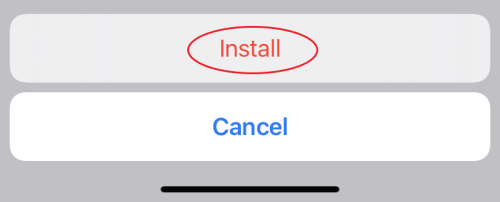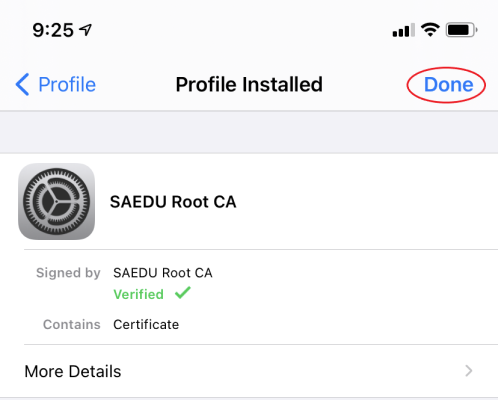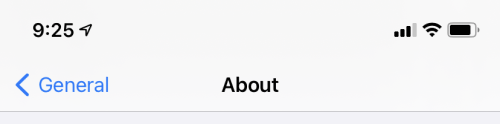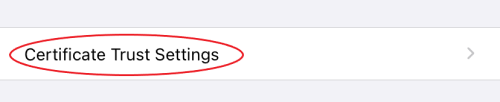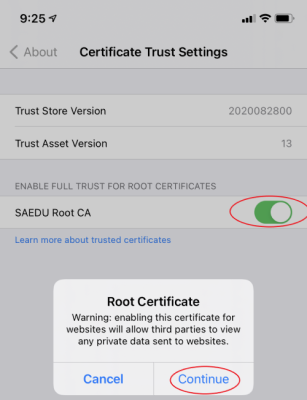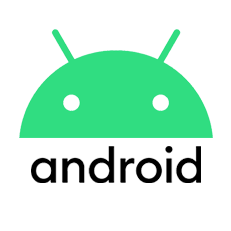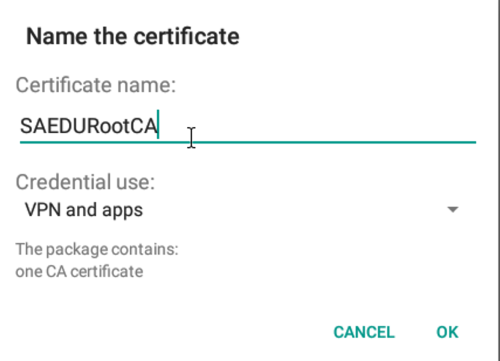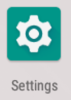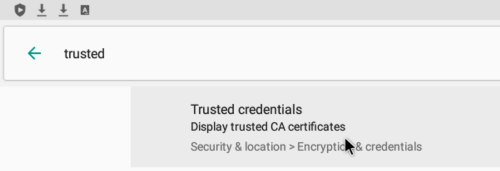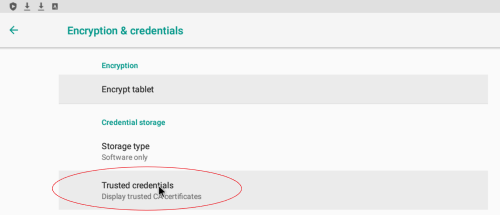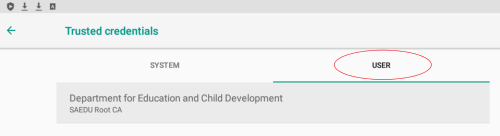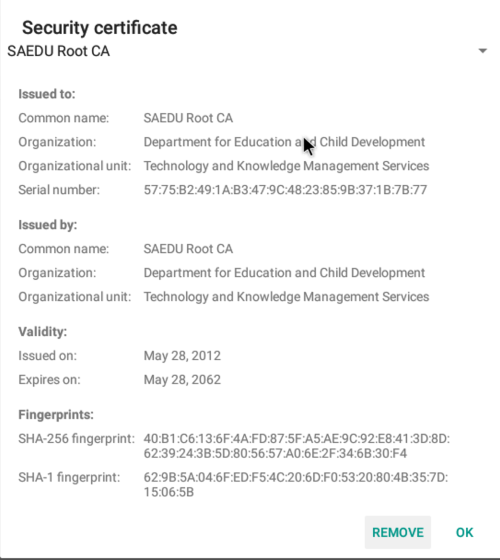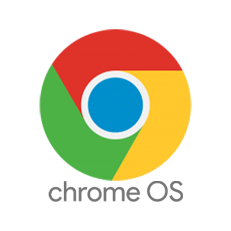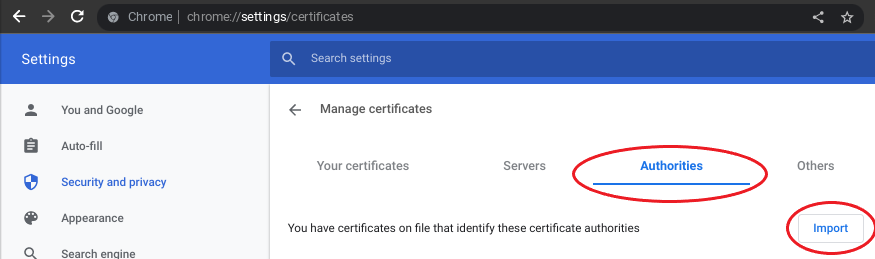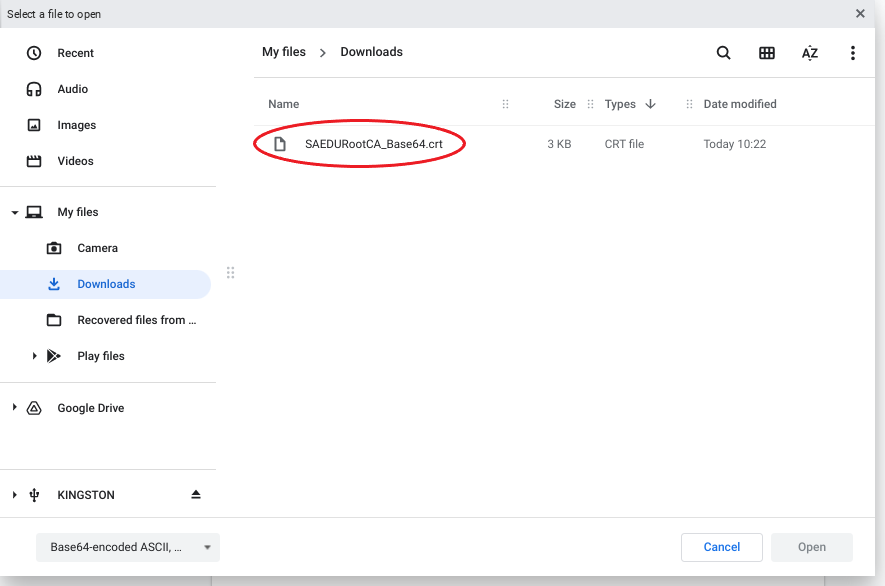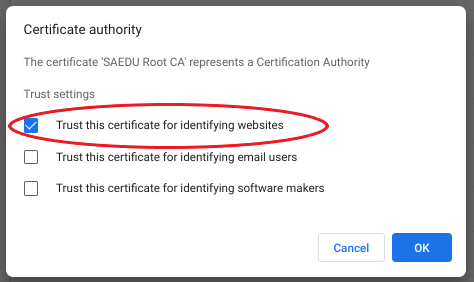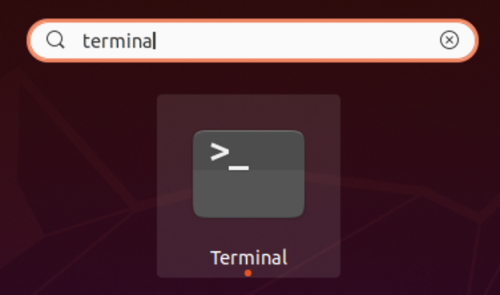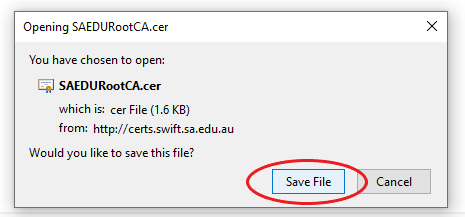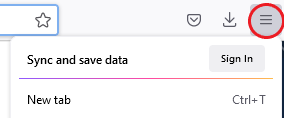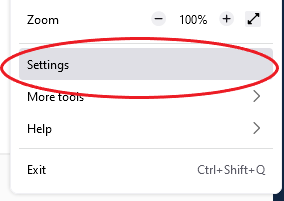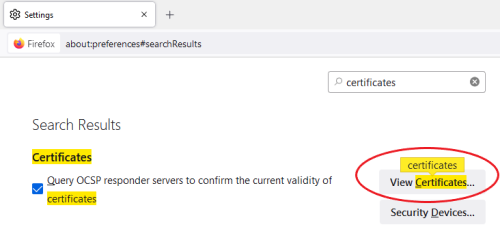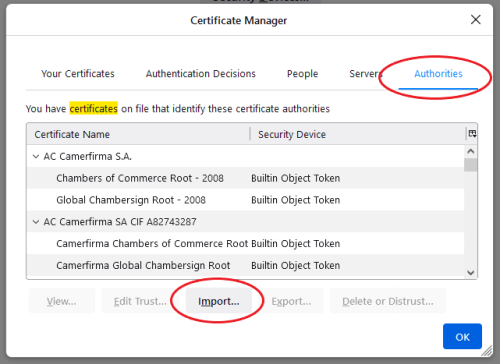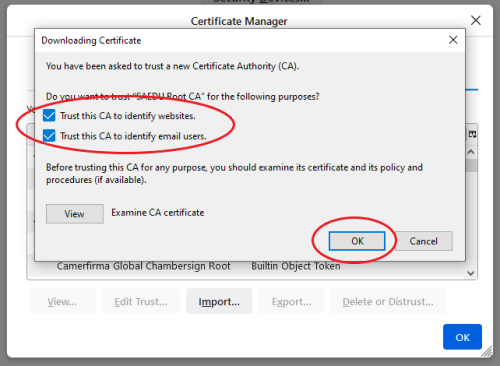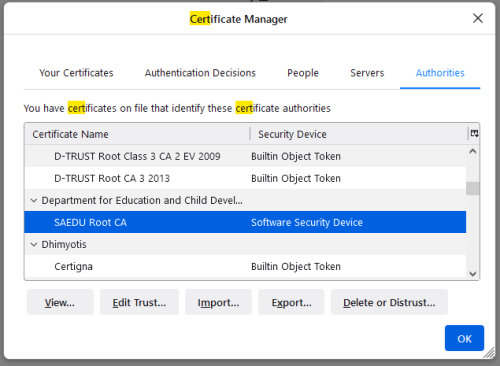SWiFT security certificate
We enforce SSL decryption and traffic inspection to provide
visibility of threats and block inappropriate content.
Web categories that contain sensitive data (eg health, finance and government)
are not decrypted.
To support this, all client devices must have the SWiFT security certificate installed.
BETA RELEASE